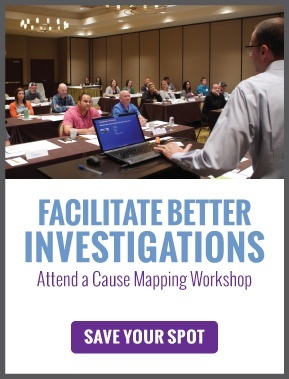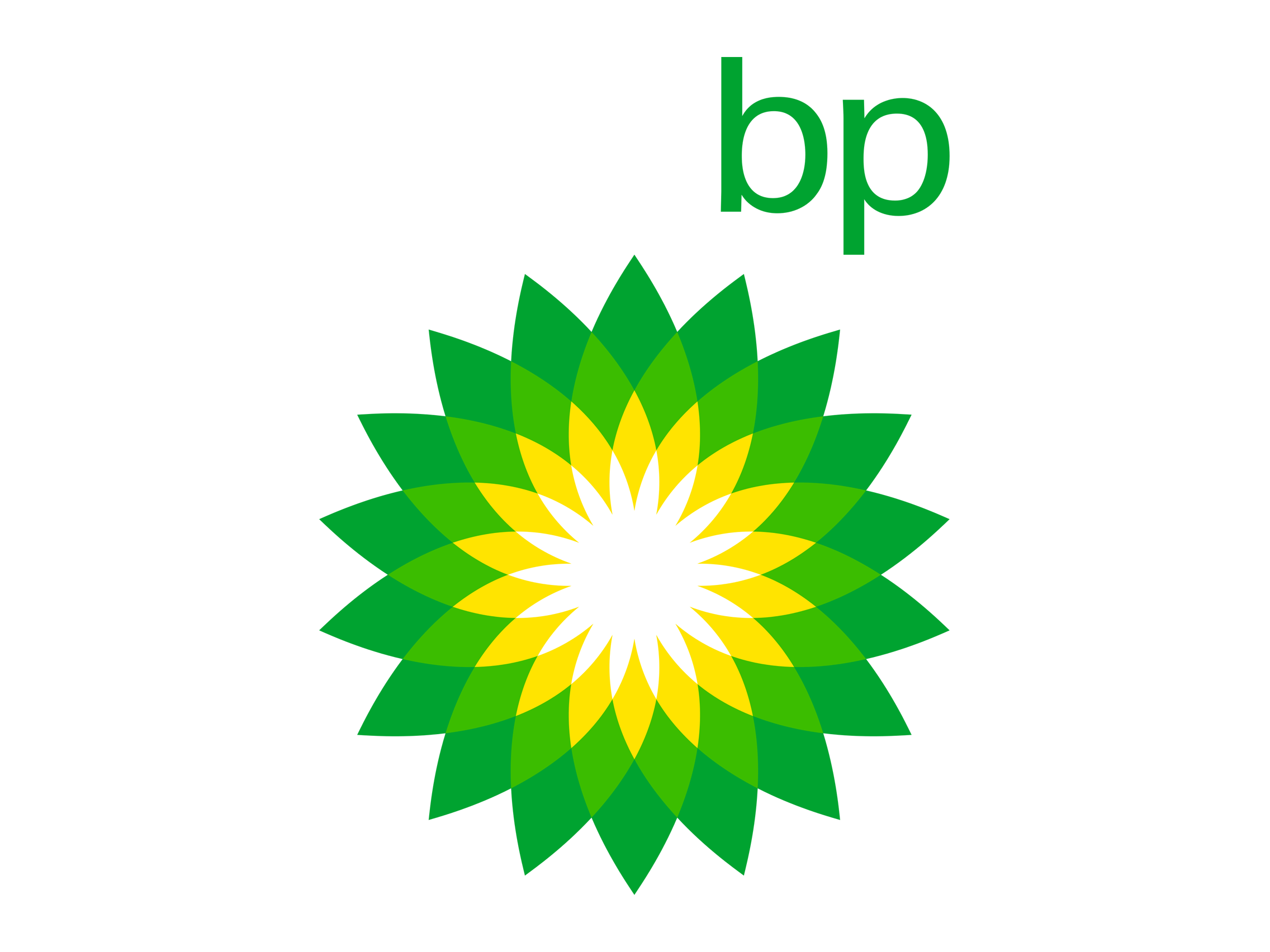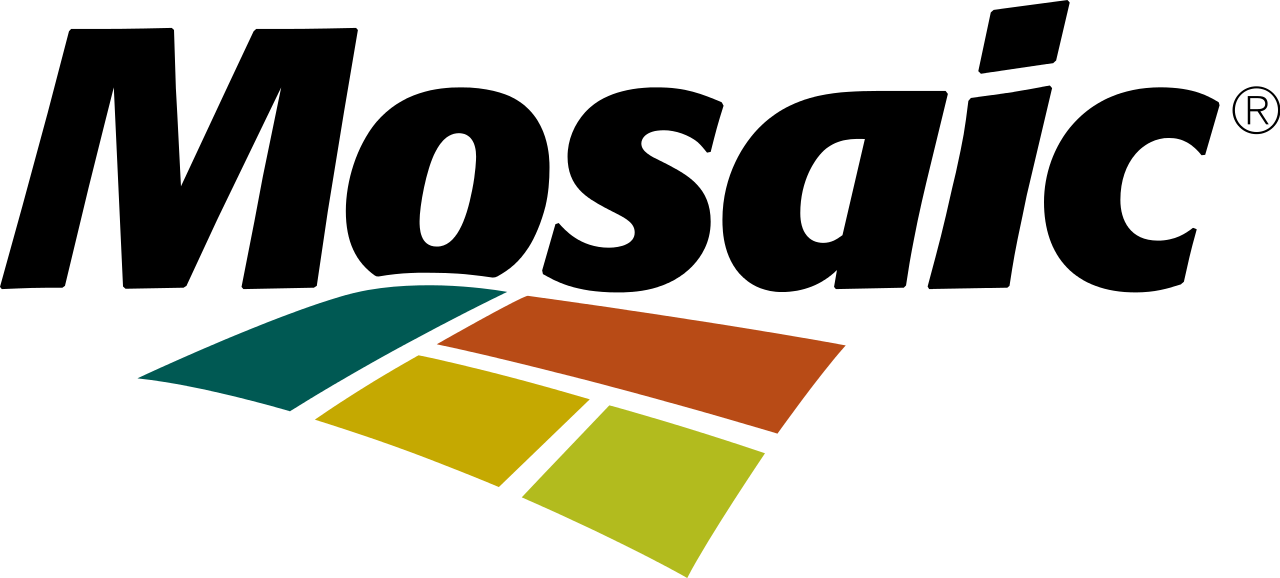Recently, I was investigating a facility issue with a client. While we were on a video call where I was sharing my screen, he could see me adding and moving causes on the map of his incident in real time as he was talking about it. While we were building the map, he stopped me and asked, "Ben, how are you so fast with Excel?"
While a complete answer to that question would take hours to explain, there is one critical feature of Excel that helps me increase my speed when mapping incidents in the program - the Select Objects cursor.
Did you know there are two cursors in Excel? Surprise, there are! One that interacts with cells and one that interacts with objects.
While I think it is interesting (and valuable) that Excel has two cursors, often my clients don't know why it matters to them until they start building maps themselves.
Excel's Default: The Cross Cursor
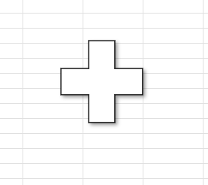
When you click and drag using the cross cursor it highlights cells.
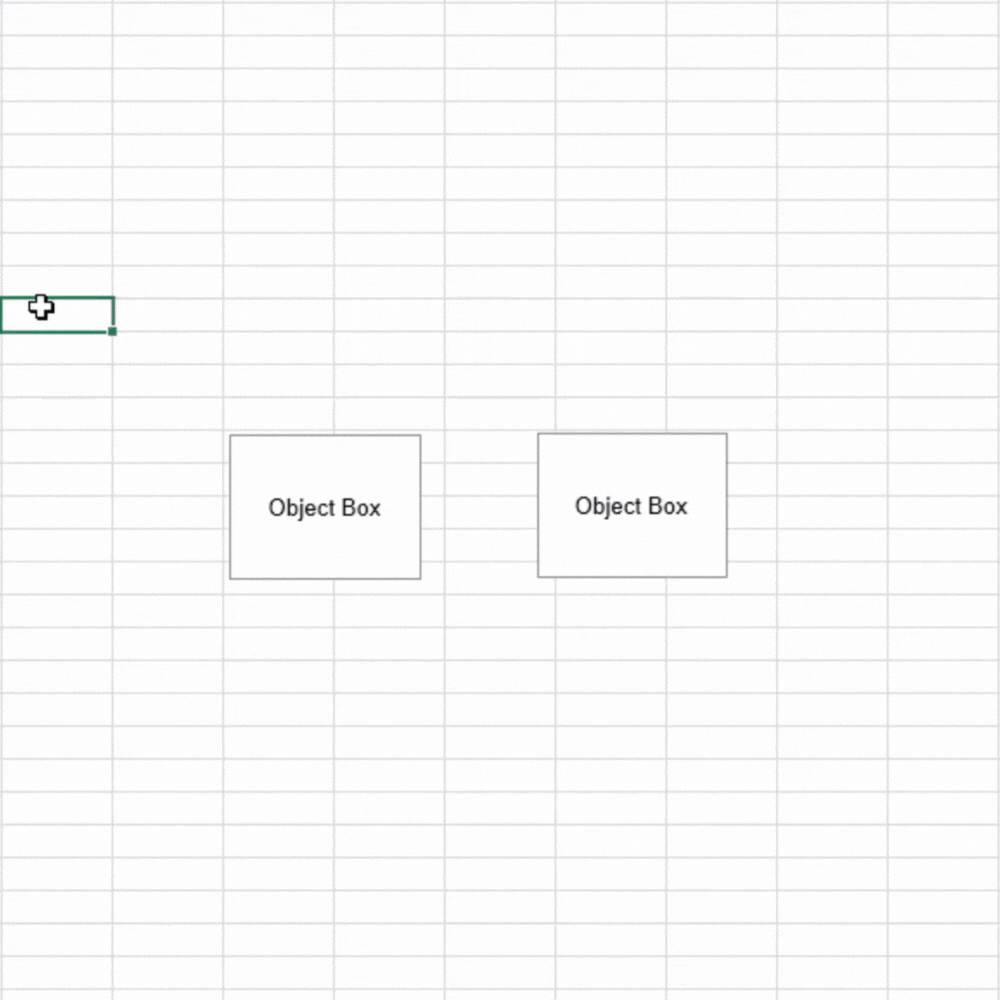
As Excel's default cursor, we see this one all the time. It’s the one that allows us to select cells for typing in numbers, text, formulas, etc. Don't get me wrong, it’s a great one, and it serves its purpose well. That said, when we’re building diagrams or mapping, it is our enemy. We want to avoid this cursor.
Our Default: The Select Objects Cursor
The cursor we want is the Select Objects cursor. Microsoft has hidden it away, so if you haven't already, you'll have to complete a couple of steps to find it. Your ribbon and Excel may look slightly different than mine, but you’ll be able to find it in the same space regardless of what version you’re on.

- Go to your home tab, and off to the right, go to “Find & Select”
- Click on “Find & Select” and go near the bottom to select objects
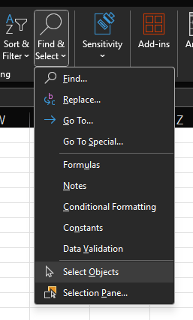
Once you click on select objects, you will see your cursor change from the plus to a shape you are probably a little more used to seeing places other than Excel.
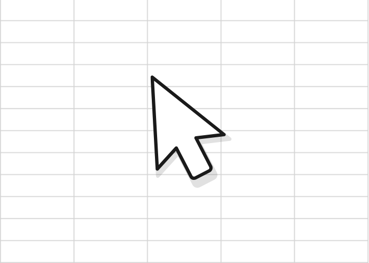
This is the magical cursor.
When you click and drag with this cursor, you will notice that you are highlighting a layer above the cells, not the cells themselves.
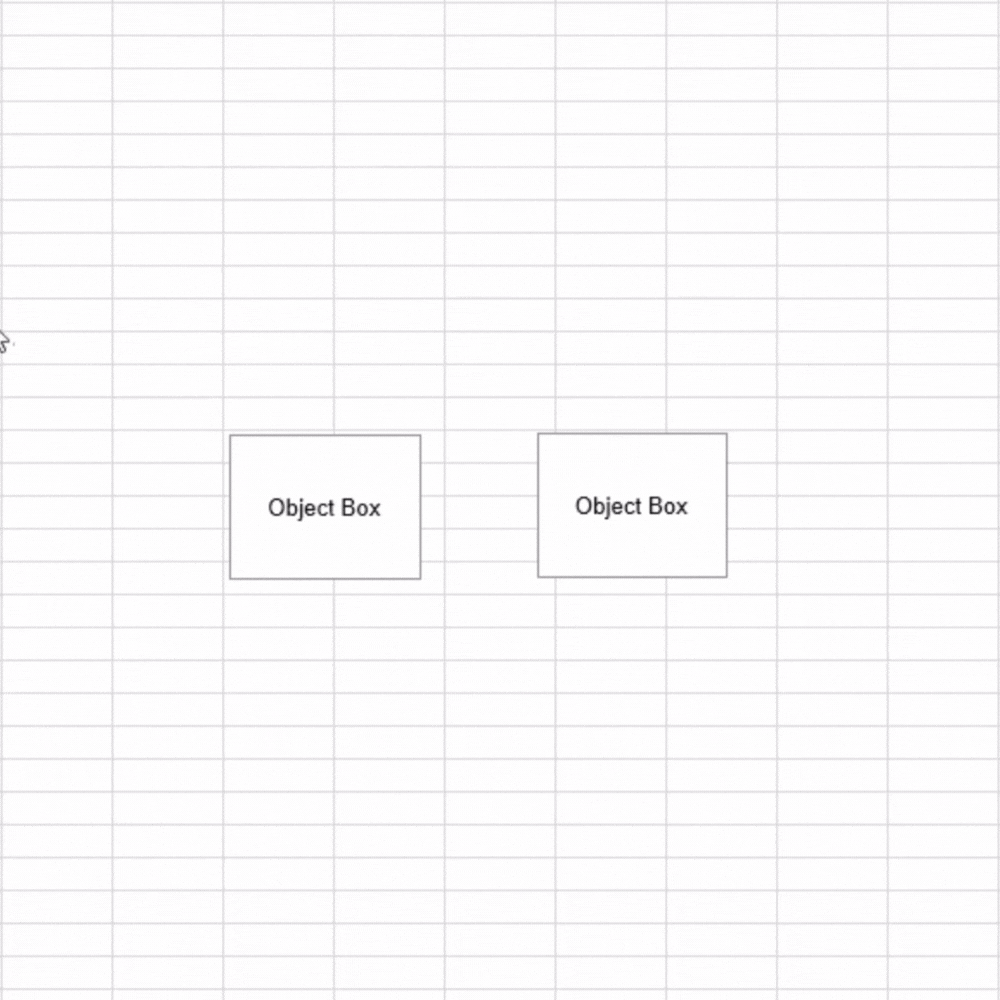
If you have objects that you’re trying to move or manipulate, selecting with the Select Object cursor allows you to capture them much more efficiently.
Efficiency Tips
Our aim when mapping is to eliminate unnecessary steps. Switching back and forth between the normal cursor and the Select Objects cursor is a step that will slow you down.
The two cases where I unintentionally lose the Select Object cursor the most are:
- Double-clicking in a box to add text
- Pressing escape for any reason
The best ways to avoid these two scenarios is the following:
- When you need to modify text in a box, click in the box once, highlight the text (by pressing ctrl+a), and then begin typing
- If you need to add text to a box, click on it and start typing.
- Avoid pressing escape unless you need to.
Looking for a shortcut to get back to the normal Excel cursor? Pressing the Escape key is the easiest way to do that.
We’ll continue to cover lots of ways to get faster when using Excel. Leave us a comment below if there is anything you’d like us to explain!

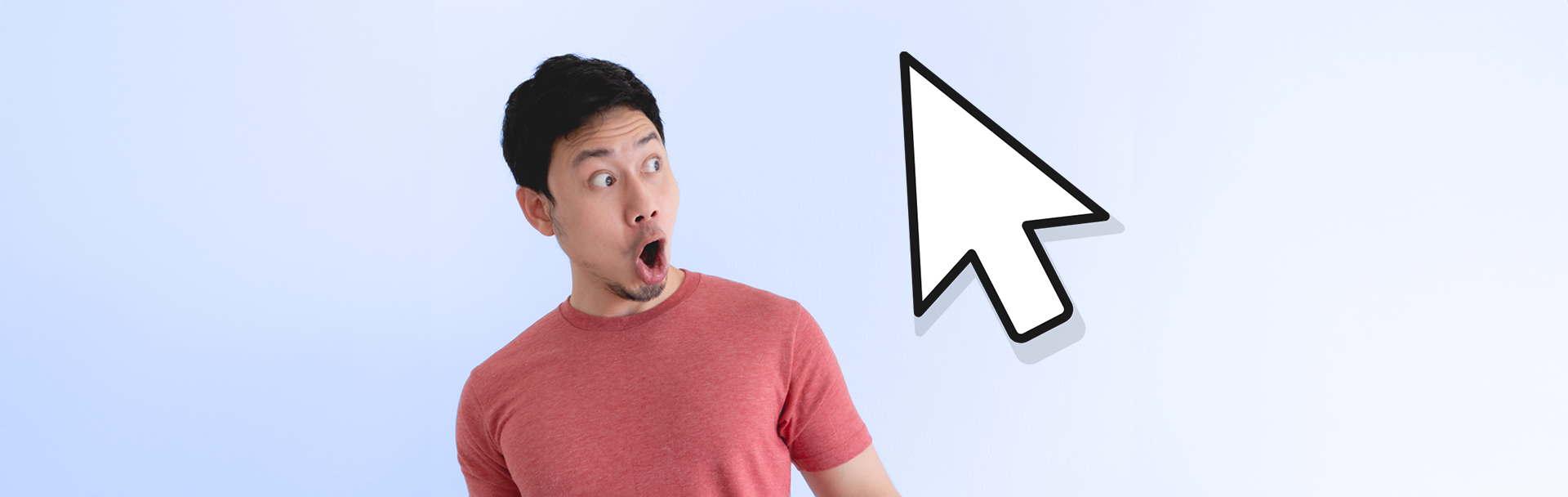
![Document Your Root Cause Analysis Investigation Like a Pro [Download the Free Template]](https://no-cache.hubspot.com/cta/default/2164270/8df3876c-a4ed-43bf-b6cc-e53f59a6f21a.png)