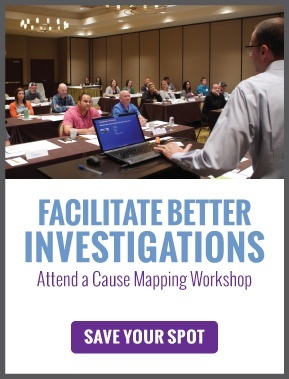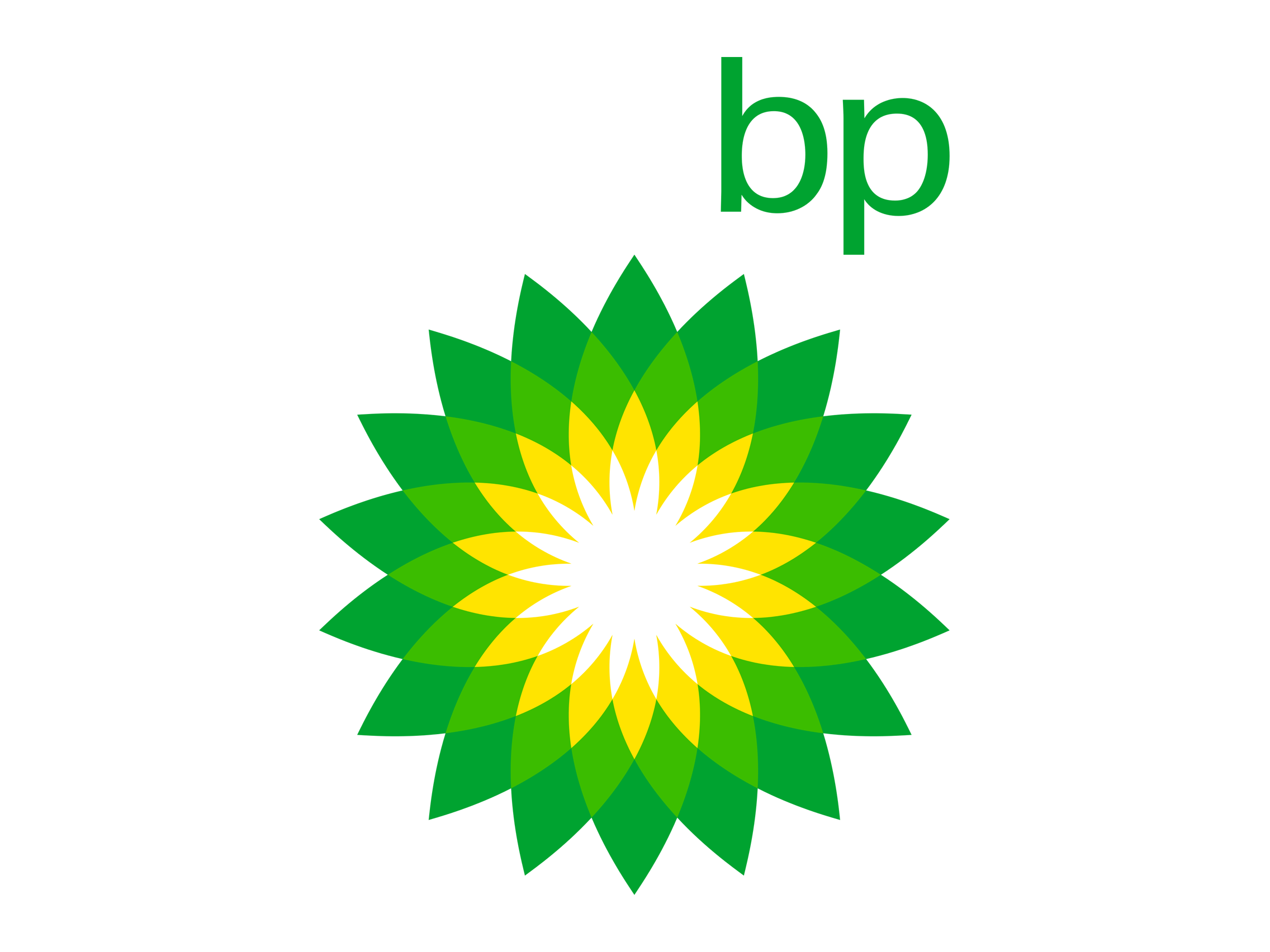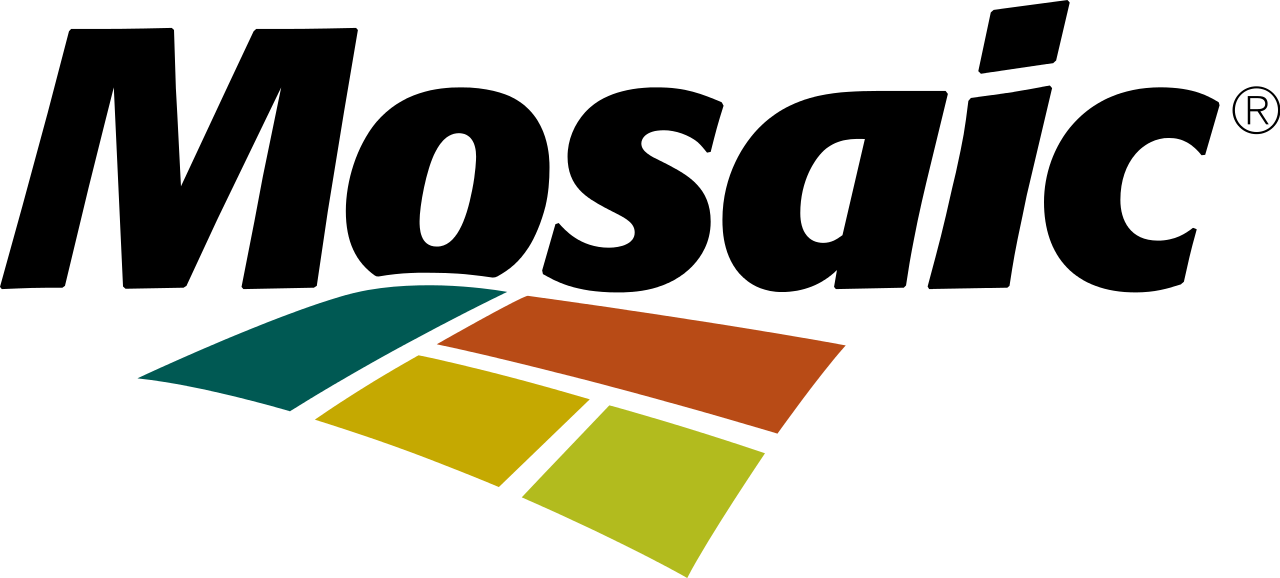Have you ever been in a situation where you need to enter your email address to register for something and you typed it incorrectly? I know I have.
My name is long, so typing things out takes a while when I have to enter my last name. It gets way worse when I have to type my work email address. It’s a solid - wait for it - 36 characters. I can’t spend time typing my email address out when I have Cause Map™ diagrams to build.

Fortunately, Apple and Android devices have come to the rescue with some solutions that have helped me tremendously.
On iOS, my solution is called "Text replacement," and on Android, it's called, "Personal Dictionary."
Before we go through this, I want to share this caveat: As an iPhone user myself, the solution is super simple with iOS, but if you’re an Android user, your version of Android and provider may change the sequence of operations.
Ok, let’s go through how to set this up.
iOS
- Navigate to the Settings app on your phone.
Note: A shortcut exists on the iPhone that if you hold the button in the lower right (either an emoji or a globe) you can go to keyboard settings directly.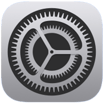
- Next, scroll to and tap General > Keyboard > Text Replacement.
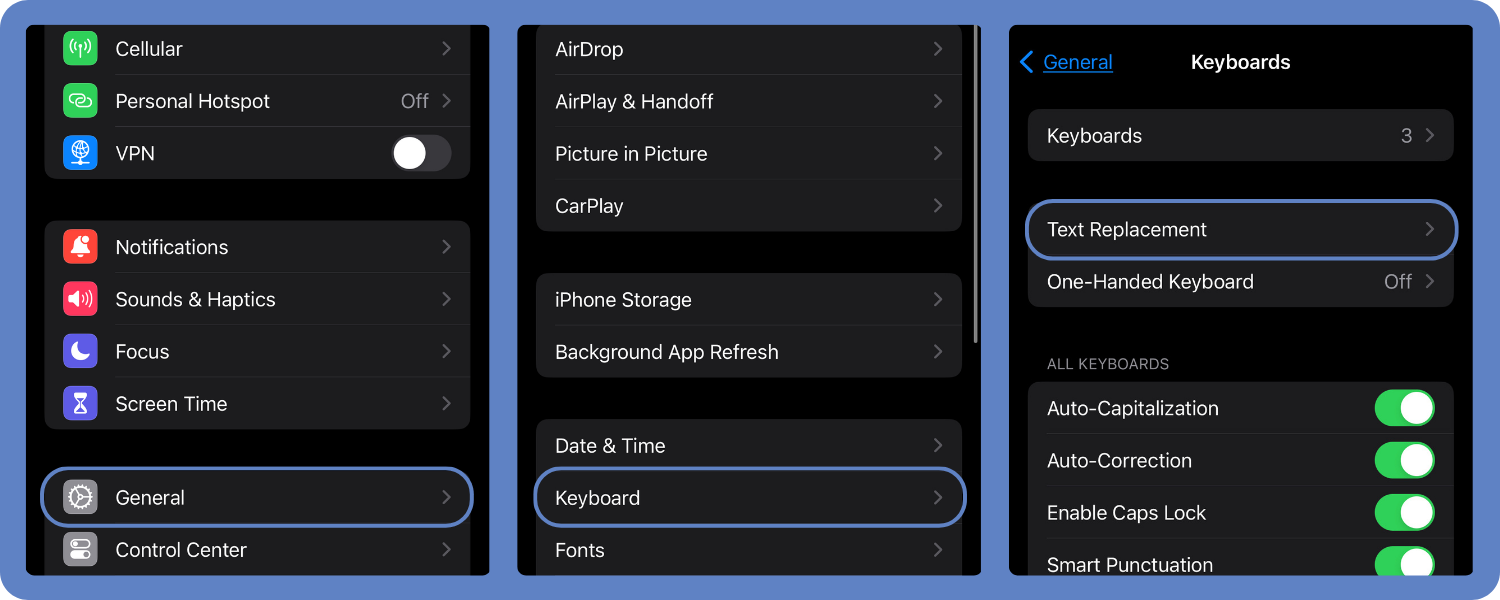
- Press the “+” at the top right of the screen.
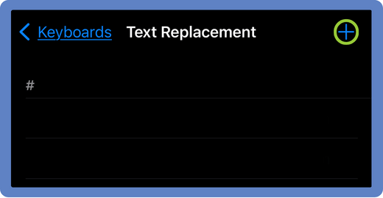
- Fill in the “Phrase” section with what you want to populate automatically when you're typing quickly (your email, a common phrase, etc.).
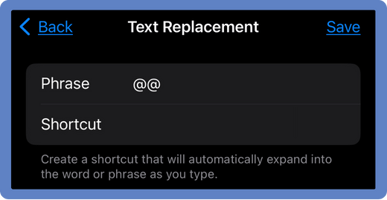
- Then, fill in the “Shortcut” section with the shorthand you would want to type so that the phrase comes up.
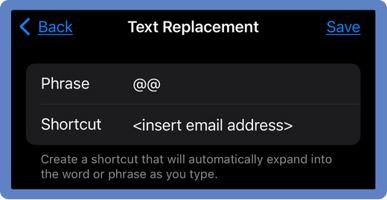
- Press “Save” in the top right corner, and you have a specialized text replacement.
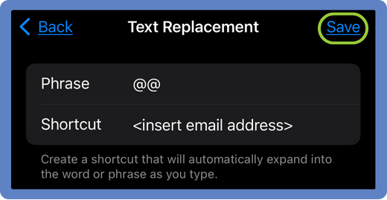
Note: This process varies depending on the version of Android. If you are unable to access the personal dictionary on your device, leave us a comment down below and we will be happy to help.
- Search or navigate to “Personal Dictionary.”
- Press “+.”
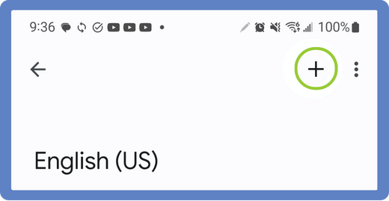
- Type your desired output (a word or phrase) into the top section.
.png?width=389&height=201&name=Android%20Text%20Replacement%20(2).png)
- Next, in the bottom “Shortcut” section, type what you would like to input to get the previously typed output.
.png?width=389&height=201&name=Android%20Text%20Replacement%20(1).png)
Text Replacement Examples
I have two phrases related to the emails that I use.
Work Email
Phrase: workemail@thinkrelaibility.com
Shortcut: @@w
Personal Email
Phrase: personalemail@gmail.com
Shortcut: @@
Shorthand Examples
Phrase: On my way
Shortcut: omw
Phrase: Thank you
Shortcut: Tks
Phrase: Let's get down to business
Shortcut: lgdtb
Phrase: To defeat the Huns
Shortcut: tdth
These keyboard shortcuts were a game-changer for me. Whenever I find myself needing to type my email address, I simply tap @@ on my keyboard, hit the space bar, and boom! My lengthy, 36-character email address appears in its place. This trick comes in handy whether I'm filling out a form or sharing my email with someone electronically. It's a life hack that never fails to impress.
There are probably additional solutions that exist to help solve these issues. Leave us a comment below if you'd like to share your favorite!